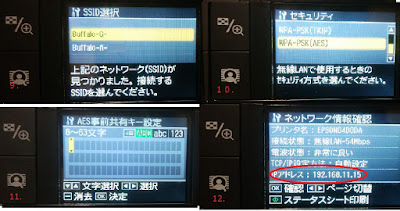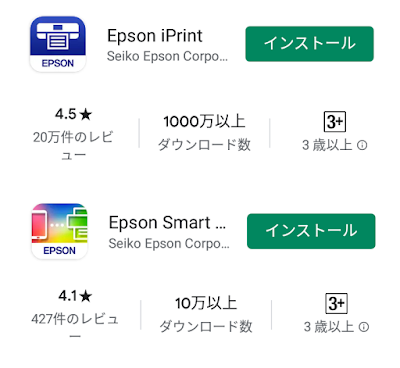EPSON EP-802AをWi-Fiネットワークプリンターに
家のプリンターに大きくWi-Fiのマークがついていて、それが使えることはわかっていましたが、USBケーブルでつなげられれば充分と思っていて、Wi-Fi接続は利用していませんでした。
それでも、印刷時に卓上にあるノートPCをプリンター付近まで持っていかなければならなかったり、その都度のUSBケーブルの取付取り外ししなければいけなかったりすることがだんだん面倒に思えるようになってきました。USB端子が壊れてショートするとPCを壊してしまうこともあるという話も聞きます。
そこで現在家にあるプリンター(EPSON EP-802A)を無線ネットワークプリンターに設定しなおしました。資料は少し古いプリンターですが、多くのプリンターで同じことができると思います。
あわせて、アプリを入れてスマホからの印刷もしてみました。これらの作業はスムーズにいけば30分ぐらいで設定可能だと思います。
プリンターをWi-Fiネットワークに設定する
Wi-Fi接続の方法には、端末同士が直接通信する「アドホックモード」と、無線Wi-Fiルーターを経由して接続する「インフラストラクチャーモード」があります。ここでは後者のモードを利用することにします。
まずプリンターをWi-Fiネットワークに接続します。プリンターの「設定」から進んでいきSSIDとパスワードを入力します。ここでは古いものだったので少し古い暗号化方式WPA-PSKを利用していますが、WPA2やWPA3が使えるならそちらを推奨します。
プリンターのIPアドレスは固定する必要があります。
プリンター側でDHCPの払い出し範囲外の固定IPアドレスを設定するか、プリンター側ではDHCPで動的にIPアドレスを設定しDHCPサーバー(ルーター)側で払い出しアドレスを変化させないか、どちらかの方法を使います。
ここでは後者の方法にしました。Buffaloのルーターでは「手動割当」というボタンを押すことによって指定した端末に払い出すIPアドレスを固定できます。
PCのプリンタードライバーを設定する
インストールアプリがあればそれに従って、ネットワークプリンターを設定することもできます。
ここではすでにUSB環境でインストールしたプリンタードライバーがあったので、それを修正して使うことにします。
少し長くなります。Windowsのスタートボタンから設定(歯車のアイコン)→デバイス→プリンターとスキャナー→対象のプリンターを選択→管理→プリンターのプロパティ→ポートまで進みます。
さらに、ポートの追加→Standard TCP/IP Portと進み、求められるIPアドレスの入力画面で先ほど設定したプリンターのIPアドレスを入力します。下段のポート名は自動で構成されます。プリンターの電源が入っている状態で「次へ」を選択します。
プリンターとの通信が確認できると、ポートの作成は終了します。作成したポートにチェックボックスが入った状態で「OK」を押してプリンタのプロパティを終わらせてください。
ちなみに「ポート」とはここでは印刷データを送信する道ぐらいに考えておくとわかりやすいと思います。すでにUSBで使ったことがあればUSBというエントリーも含まれていて、こちらに戻すことによって元のUSB経由の印刷も可能です。
設定ができたらテスト印刷をしてみましょう。
スマホの設定
スマホから設定するにはメーカーが提供しているアプリを利用します。ストアからメーカー名と”プリンター”という文字で検索すればでてくるのではないかと思います。
今回の筆者の環境では、EPSON Smart PanelというアプリとiPrintという2種がありましたが、スマホもプリンターも古いせいでしょう。前者のアプリでは目的のプリンターを設定することができませんでした。
Epson iPrintアプリからの印刷は、操作方法が直感的にわかりやすく設計されていてすぐに印刷することができました。