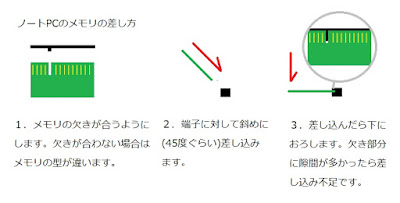ノートPCをパワーアップ SSD化とメモリ増設
筆者は所有のノートPCのディスクアクセスが遅いことに長年悩んでいましたが、ここでSSDに交換することにしました。
ついでにメモリも増設したいと思います。今回は少しお金のかかる話ですが、PCを買い替えることを思えば安く済みます。
環境はSHARP LIFEBOOK AH30/Lで、まっさらなSSDにWindows10 Homeをクリーンインストールします。
もし前のディスクの環境をコピー(クローン)したい場合は、Linuxのddコマンドを使ってクローンを作成する方法を別記事で紹介していますので、よろしかったら合わせてごらんください。
追記でTOSHIBA dynabook EX/35CWもSSD化してみました。
Windows環境の確認
「コントロールパネル」「システム」より現状のOSのバージョンとアーキテクチャを確認します。
ハードウェアの環境確認
現在のハードディスクの容量や、メモリの型やサイズを確認したうえで対象のアイテム商品を選択します。ハードディスクはわりと許容範囲が広いですが、メモリは空いているスロットがあるか、最大容量はいくつかという制限がマザーボードやCPUによって変わってきます。
現在使用しているハードディスクの容量を基準に新しいハードディスクの容量を決めることにします。現在のディスクのサイズは、「コントロールパネル」「システムとセキュリティ」「管理ツール」「コンピューターの管理」の中のディスクの管理を選択します。すると認識されているディスクの概要が下段に表示され、合わせて全体の容量も表示されます。
現在Windows10が動いているPCならHDDの端子の形状は次の写真のような構造で、サイズは2.5インチだと思います。それでももしかしたら違うことがあるかもしれません。どちらにしてもHDDを取り出す事ができなければ交換はできませんので、一度既存のHDDを取り出して端子の形状やサイズを確認してみましょう。基盤付近の作業では、静電気や水分、金属部分に触れてのショートに注意してください。
筆者は困ることはありませんでしたが、厚みの問題も存在します。9.5mmと7mmがあり厚くて入らないということがあるかもしれません。逆に新しいほうが薄い場合は、上記のように固定式の金属のブラケットがあればいいですが、ない場合でがたつきが心配される場合はスペーサーを用意します。またデスクトップPCなどで使われる3.5インチにサイズに変換するブラケットもあります。
メモリもいろいろな調べ方があります。PC販売元のサイトに行って構成を確認するのが一番だと思います。他には基本的にあるメモリが搭載できるか否かはマザーボードで決まるので、そのの型番から調べる方法や、CPU-Zというアプリインストールして「SPD」タブの「MAX BandWidth」の項目から調べる方法などがあります。筆者の場合はCPUの型Celeron B830というキーワードで表示されたintelのサイトに対応するメモリの記述がありましたが、すべのCPUで掲載されているわけではなさそうです。
CPU-Zでの確認の仕方はex1-lab:起動したままで使用しているメモリの仕様(規格・型番)を確認する方法に詳しく載っています。
メモリの違いを理解したければAKIBA PC Hotline!:「見れば全部わかるDDR4メモリ完全ガイド、規格からレイテンシ、本当の速さまで再確認」に詳しく載っています。ここから重要と思われる部分だけ抜粋させていただきます。
- DIMMとSO-DIMM
まず大きな違いに「DIMM」と「SO-DIMM」があります。DIMMは全長133mmで、SO-DIMMは63mmです。実物を見れば目視でわかる差です。一般的にデスクトップPCはDIMMの場合が多いですが、コンパクトサイズのものになるとSO-DIMMのこともあります。購入前に確認しましょう。
- DDRとPC
実際のメモリには「DDR3-1333」とか「PC4-25600」のどちらかまたは両方の表記で型番があらわされていることが多いと思います。
DDRと表記される場合はメモリクロックの表記になります。もともとDDRは「Double Data Rate」という技術名を表します。そのあとの数値は世代、ハイフン(-)以降の数値は周波数となります。
DDRの後の数値が違うと使えないので合わせる必要があります。またそのあとの周波数は高い方が処理は早いですが、現在ついているものと同じにしておいた方が無難です。特に現在より周波数を上げる場合は、マザーボードかPCの仕様書で対応可能かどうかチェックするのをお勧めします。
PC表記の場合はメモリの帯域幅(通信速度)となります。こちらもDDRと同様の先の数値の一致は必須、ハイフンの後の数値は対応が確認できない場合は、合わせた方が無難です。
DDRとPCは相関性があります。基本的にひとつDDR表記に対してはそれに対応するPC表記はひとつになります。
- ECC
ECC(Error Correcting Code)といって、エラー修正機能を持つメモリがあります。ボードによってはどちらでも対応可能なものもありますが、2枚以上差す場合は統一が必要です。多く出回っているのはそれが搭載されていないnon-ECCのメモリだそうです。
- UnbufferedとBuffered(Registered)、Fully Buffered
Wikipedia DIMMによれば、DIMM(Dual Inline Memory Module)はさらにUnbufferedとBuffered(Registered)、Fully Bufferedに別れ、それぞれ互換性はありません。一般的なPCに利用されるのはUnbufferedです。UDIMMと書かれていたらUnbuffered、RDIMMと書かれていたらRegistered、FB-DIMMならFully Bufferedです。ちなみにLong-DIMMはこれらの違いとは関係なく先の133mmのメモリのことを指します。
あと別件で注意が必要がことを2点付け加えておきます。アーキテクチャが32bit(32ビットオペレーティングシステム)だと、メモリが使用可能な上限が3GB後半~4Gになります。たとえ8G載せることができるボードで8G載せたとしても、メモリとして実際使えるのは3.8とか3.6とかになります。
2枚以上で使う場合は、メモリの量、周波数、メーカーまでできる限り揃えた方が安定的な稼働が望めます。
Windows10のダウンロード
クリーンインストール用のWindowsインストールディスクを作成します。8G以上空きのあるUSBメモリか、空のDVDが1枚必要です。ここではDVDを利用します。
Windows 10のダウンロードのサイトに行って、「ツールを今すぐダウンロード」のボタンを押します。
ダウンロードが終わったら、起動します。バージョンによってかわりますが、筆者の場合はMediaCreationTool2004.exeという名前でした。
ここから先は時間がかかりますので、余裕があるときにやりましょう。
「ライセンスに同意」したら、「別のPCのインストールメディアを作成する」を選びます。次にWindowsのエディション等を選択します。通常は使用中のPCにあったものが設定されていますが、「このPCのおすすめのオプションを使う」というチェックボックスを外せば別のものもインストールできます。アーキテクチャを両方にすると1枚のDVDには収まりませんので注意してください。次にUSBかISOファイルか選択します。ここではDVD用にISOファイルをダウンロードします。
次に保存場所を聞かれますので選択すると、ダウンロードとISOファイルの作成が始まります。これは時間がかかります。
ISOファイルができたらDVDに焼きます。対象ファイル右クリックから「ディスクイメージの書き込み」を選択します。DVDドライブに空のメディアを入れ、「書き込み後ディスクの確認」のチェックボックスを入れて書き込みます。
引っ越し用ファイルをコピー
ISOファイルをダウンロードしている時間を利用して、引っ越しするファイルをGoogle DriveやUSBメモリにコピーしたり、新しいPCにインストールするアプリをリストアップしておきます。
「つなが~るKIT」のようなハードディスクをUSBスロット経由で読み出せる装置があるなら、インストール後にコピーするだけでOKです。
SSDやメモリの購入と交換
SSDの購入時の注意としては「内蔵用」となっているものを選んでください。ハードディスクはたいてい固定器具にセットされています。両サイド2本ずつ止められているねじを緩めて金具から、はずして同じように新しいディスクを取り付けます。近年は大変少なくなりましたが、もしかしたらねじ穴の位置が違うことがあるかもしれません。その場合は何か別の方法で固定します。(こういうときの対応こそ面白いと言いたいのですが筆者は中々そんな境地にはいたりません)
メモリの場合は同じ型番でもデスクトップ用とノートPC用がある場合があります。またDDR3や4という数値が合わなければ利用できないのはもちろん、以降につく数値も現状使用しているものと違うと使えない事があります。特に新しく買う方が数値が小さいと使えない可能性が高くなります。
空きスロットがある場合はそこに、ない場合でも現状より大きいメモリに交換することで高速化が期待できます。スロットが複数ある場合、拡張スロット部だけ別にある場合と近接している場合があります。筆者の場合は近接というかひな壇のようになっていました(トップ画像)。
OSのインストール
作成したDVDをセットして起動するとインストールが始まります。環境により違うかもしれませんが、筆者のケースで順を追っていきます。
- Waring画面
OSのディスクがないというエラーが表示されました。筆者の環境ではエンターを押すと起動ドライブを選ぶ画面になりました。
- 起動メニュー選択画面
DVDから起動を選択します。画面遷移はメーカーにより違うと思いますが、他の遷移パターンとしては、DVDディスクを入れた状態で電源を入れると次の「Press any key」という表示がでて、それに従うとDVDから起動したりするパターンもあります。さらに、BIOSやUEFIでDVDからの起動を設定してやる必要がある場合もあります。
- インストールする言語等の選択
初期状態で次へを押します。
- ライセンス認証
すでにWindows10がインストールされていた実績があるので、中央下段の「プロダクトキーがありません」をクリックします。Windows10をインストールしたことがあるPCならプロダクトキーがない状態でもライセンス認証されます。
- インストールするオペレーティングシステム
先に調べた、Windowsのバージョン(homeかPro)と、アーキテクチャ(32ビットか64ビット)を選択します。いままで使っていないものを選択するとインストール終了後にライセンス認証でエラーが発生します。
- ライセンス同意
- インストールの種類
クリーンインストールなので「Windowsのみインストールする」を選びます。
- インストールの場所
「ドライブ0の割り当てられていない領域」という表示を選択して右下の「新規」ボタンを押します。
サイズを聞かれますので、初期表示されているサイズで「適用」を押します。するとパーテーションが作成されますので一番大きなパーテーションを選択して「次へ」を押します。
- インストール開始
あとは処理が終了するまで待ちます。
インストールが終わると、まっさらなWindowsが立ち上がります。各自の環境にあわせて初期設定やデータのコピー、アプリの再インストール等してください。
SSD化とメモリ増設でかなり軽快に動くようになりました。
追記:TOSHIBA dynabook EX/35CWのSSD交換
SSDっていいよとかいう話をしていてら、これもやってくれくれないかと持ってこられたのがTOSHIBA dynabook EX/35CWでした。
見るとこちらはHDD交換用の枠がなく本体カバーをはずさなければなりません。他人のPCということもあり、緊張しながら交換をしました。
本体カバーは裏側から外すようです。まず電源アダプターとバッテリーを外し、見えるねじをすべて外します。
メモリ交換用の枠の中にもねじはありました。どれがどのねじが分からなくならないように外した場所の近くにねじを置きました。ねじは長さによって2種類あるようでした。
中央付近にある1本ねじは光学ディスクドライブを固定するものです。これを外すとディスクドライブが外れるようになります。作業の邪魔になるのでいったん取り外しました。もとに戻すとき、先に光学ディスクを戻さないとねじが利きませんので注意してください。
バッテリーを取り外した内側に爪があり、ここから裏面のカバーを取り外せそうです。爪を折らないように慎重に作業していきます。
ハードディスクはフィルム状のケーブルで基盤とつながっていました。フィルムや基盤を傷つけないように注意しながら取り外し、元のディスクとSSDを交換します。
既存のハードディスクを取り外したらフィルム状のケーブルを新しいSSDに付け替え、PCを元あったように戻したのちにWindowsをクリーンインストールをします。
今回OSはUSBに保存してみました。8G必要とありましたが、64bit版だけなら4Gも使っていないようでした。
USBを差した状態で電源を入れるとそのままWindowsのインストールが始まりました。前回「ドライブ0の割り当てられていない領域」を初期化するという内容で紹介したが、ディスク全体を使うならそれをしないで「次へ」を押してもインストールがされるようです。
古いハードディスクの処分
古いハードディスクはフォーマットではなく完全削除してから破棄するのが安全です。フリーOSのDebianを使ってディスクを完全削除する方法を紹介していますのでよろしかったら併せてご覧ください。