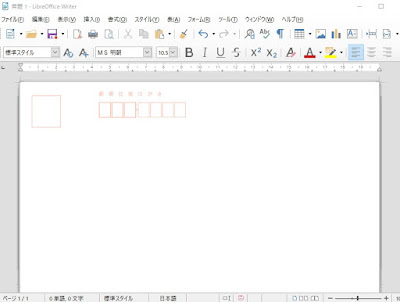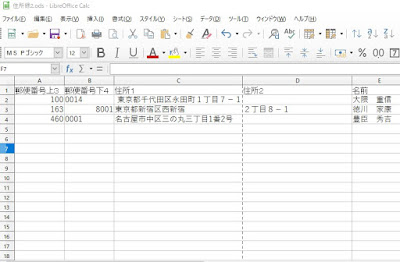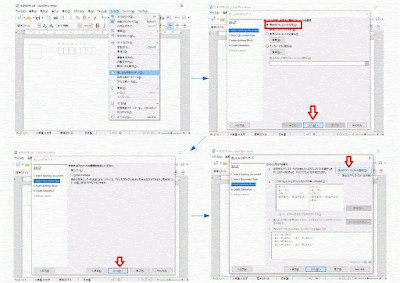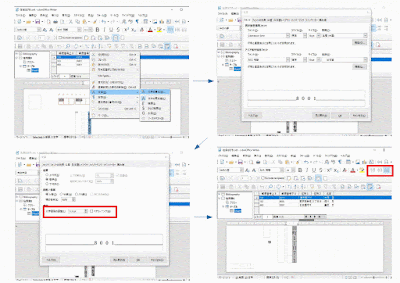フリーアプリで宛名印刷(縦書・往復はがき)
ケータイがある時代に生まれた世代が社会人になり、年賀状などの郵便物はレガシーになりつつありますが、それでもまだ必要に迫られるケースはあります。集客イベント用で、あえて往復はがきで参加を募るのも効果があるかもしれません。
宛名や文面の印刷を簡易にしてくれるアプリに、JP(日本郵便)が提供するはがきデザインキットがあります。しかしこちらは往復はがきには使えません。Microsoftワードや、筆まめ等往復はがきのあて名印刷に対応している有償アプリは多くあると聞きますが、ここではフリーアプリのLibre Officeで対応してみます。
2020.12 デザインキットのリンク切れを修正しました。
住所録の用意
住所録はLibre Office Calcで作成します。
Libre Office CalcはMicrosoftエクセル互換なので、そちらで住所録があればコピーして修正して利用することができます。またCSVファイル(項目が,で区切られたテキストファイル)でも利用可能です。
住所録はひとつの列にひとつの項目というルールで整形します。たとえば、苗字部分と名前部分を分けて配置したければ別の列とします。サンプルでは「郵便番号上4桁・郵便番号下4桁・住所1・住所2・名前」というように設定しました。
郵便番号を分けたのは配置の都合でその方が後で配置しやすいからです。ちなみにシートに「0001」という数値を入力すると数値の「1」に変換されてしまいますが、これは先頭に'(シフトを押しながら数値の7キー)を入れることにより回避できます。
葉書用のレイアウトを作成
住所録ができたら、印刷用の下地を作ります。下地はLibre Office Writerを使います。
サンプルでは往復はがきの往信(宛名側が変わる面)のレイアウトを作ります。サイズや郵便番号の枠の位置をかえれば封書等も作成可能です。
上部の「書式」タブより「ページ」を選択して「ページスタイル」ウインドウを出します。
まず「ページ」タブに移動し、往復はがきのサイズである「印刷の向き」を横に、サイズを幅20cm×高さ14.8cmを指定します。余白ははすべて0にします。
次に宛名の等の位置を決めるのに、往復はがきの原寸大のデータがあると楽なので取り込みます。インターネットからダウンロードしたり、自分でスキャンなどしたりして画像を手に入れたら背景として取り込みます。
引き続き「ページスタイル」ウインドウで、「背景」「ビットマップ」を選択し「追加/インポート」と進めます。
画像ファイルの指定を求めらるので往復はがきデータを指定してください。途中「外部ビットマップ」の名前を求められますが、管理に使う名前なので好きな名前にしてください。サイズを幅20cm×高さ14.4cmにします。
今度は「透過性」タブに移り「透過」を選びます。透過率は50%のままでいいです。
ここまで設定して「OK」を押すとトップ画像のように背景が入った状態になります。
差し込み印刷の設定
宛名は「差し込み印刷」という機能を使います。上部タブより「ツール」→「差し込み印刷ウイザード」を選択します。
「現在のドキュメントを使用」「レター」と選択して「アドレスブロックの挿入」まで進めます。
1の項目で、「アドレスリストの選択」「追加」から、先に作成したLibre Office Calc住所録ファイルを選択します。
ここでの作業はcalcデータを取り込むだけの作業だけなので「このドキュメントにアドレスブロックが挿入されます」のチェックを外して「次へ」を押し、「このドキュメントには挨拶文を含める必要があります」のチェックを外して「完了」を押します。
calcデータを取り込めたら上部タブメニューより「表示」→「データソース」と選択して、データソースウインドウを出します。
ファイル名→テーブル→シート名(Sheet1)とダブルクリックしていくと右側に入力したデータが現れます。
フレーム
フレームという機能を使って先のデータを割り当てる場所を作成します。「挿入」タブより「フレーム」→「対話的に枠を挿入」で郵便番号や住所の枠を作っていきます。ドラック&ドロップで領域を選択します。位置やサイズは文字を割り当てた後で調整しますのでここではおよその位置でかまいません。
フレームを作成したら合わせて設定をします。右クリックからプロパティで次のようにします。
- 折り返しタブ
「折り返しなし」
- 透過性
「透過」は100%としてください。
- 外枠
「線」→「スタイル」→「None(なし)」
- オプション
場所に合わせて「文字の方向」から縦書きか横書きか指定します
今回の筆者の環境では、敬称の「様」の部分は固定とします。縦書きの固定文字を出すには「テキストボックスの挿入」アイコンを右クリックして「縦書きテキスト」を選択します。ドラック&ドロップで作成した枠に文字を入れると縦書きになりますので、「様」や「御中」と入力します。
データの割り当て
データ部にある「列名」を目的の場所にドラック&ドロップするとデータの割り当てができます。間違ってセルをドラック&ドロップしてしますと値が入るだけになります。<>で囲まれた項目名になる事を確認してください。
割り当てが終わったら、仮に1行割り当ててみます。データ部の行を選択した状態で「データからフィールドへ」ボタンを押します。<>で表現されていた部分が実際のデータに置き換わります。
サイズや位置の変更
この状態で住所や郵便番号がの位置とサイズを調整していきます。郵便番号は文字間隔も調整して枠内におさまるようにします。
表示されているデータを右クリックから「文字」→「文字の書式」で「文字」ウインドウをだします。「フォント」タブより文字のサイズを変更します。Libre Officeでは日本語系文字と英語系文字の2種の設定があります。基本的にどちらも同じ値にしておけば間違いはないでしょう。
郵便番号の部分では「位置」→「文字の間隔」で文字間の調整をします。ペアカーニングのチェックは外した方が揃えやすいと思います。
アライメントはメニューのアイコンから設定ができます。
参考までに郵便番号のサイズ調整では文字の大きさは18pt、間隔は12ptの設定にしました。
文字の調整は文字を選択した状態(青背景)になっていないときかないので注意して下さい。
文面の作成
宛先側ができたら右側に、先ほどの敬称をつくった要領で縦書きのテキストボックスを配置し、内容を記載します。
往復はがきには「往信」と「返信」側がありますが、切手側が「往信(送る相手の名前)」の際は、右側の文面は戻ってくる内容を入力します。
切手側が「返信(自分の名前)」の際は、右側の文面は差出文(拝啓~等)となります。
つまり切手側が「返信」の際は常に同一の内容となりますので差し込み印刷は不要です。
印刷
Libre Officeには画像を印刷しない機能はあるのですが、背景を印刷しないことはできないようです。なので背景画像を削除します。
ページ設定の「背景」の画面で、「ビットマップ」となっているところを「なし」にしてください。
往信の差し込み印刷を例に印刷します。データソースがある状態で「ファイル」メニューから「印刷」を選択すると差し込み印刷をするか確認されますので「はい」を選択します。(印刷ボタンからだと聞かれません)
差し込み印刷のメニューがでます。ここで「すべて」を選択した状態で実行すると全件の差し込み印刷なります。次の画面は通常印刷時とまったく変わりがありません。プリンタを選択とプレビューする画面になります。ここでページを移動させてのプレビューができます。
住所等、文字数が違う項目をさしこむのでデータによってはレイアウトが崩れる場合もあります。必ず確認しましょう。
また縦書きはアプリ全体が苦手とする分野で、うまく表示されない場合があります。「-」が横に伸びたり、数値が寝てしまったりします。サンプルでも半角の数値が寝てしまいました。
これらは元のデータで対応するのが早いです。棒は「長音」に統一したり半角数値は全角にするか漢数字にします。
プリンタの用紙サイズ
プリンタに用紙サイズが登録されていない場合は登録した上で処理してください。プリンタにより操作方法が変わってくるので方法はマニュアルを参考にしてください。Windows10はプリンタドライバをインストールしないでもプリンタが使えるようになることがありますが、ドライバーがないとオリジナルの用紙設定ができないこともあります。
どうしても対応できない場合は、近いサイズ(往復はがきならA5サイズ)で位置合わせをして強行印刷したり、最初からそのサイズで作成したりしておくなどといった方法もあります。
後片付け
今回データソースを設定しましたが、この設定はLibre Office全体の設定として残ります。元となった住所録データを消したり移動したことが原因でアプリが不安定になったりしないように、印刷後はデータソースの削除をしておきましょう。
「表示」の「データーソース」よりデータソースウインドウを表示した状態で左側のウインドウを右クリック、「登録されたデータベース」を選択します。表示された一覧から、今回取り込んだ「住所録」データソースを選択して、「削除」ボタンを押します。
またcalcデータを取り込む際に、Libre Officeが自動的にデータベースファイルを作成しています。これは通常マイドキュメントに保存され、名前の先頭が元のデータと同じ名前になっています。このファイルも不要となりますので削除します。
最後に、今回筆者が説明用に作成したLibre Officeのデータをサンプルとして置いておきます。データソースはLibreOffice全体の設定となっていますので、反映されていません。編集して利用される場合は、データ結びつけや背景画像の除去をして下さい。